Lumberyard Help
Using the Lumberyard macOS App
The Lumberyard macOS app is used by one person (editor or assistant editor) to add the logged Keywords to Clips from your NLE, as well as to make selects String-outs (pancake timelines) from either dailies, or previously logged media.
A Lumberyard is where logs are processed!
- Start by downloading the Lumberyard app.
- Sign in with a Post Production or Manager User ID and password.
- If there are no account details the Account Preference Pane will open and you can enter User Name and Password.
- Click Save to Keychain so you don't have to repeat the process.
You can change the User directly in the Preference pane.
IMPORTANT: Lumberyard is a pre-editing tool that accepts AV Clips, Audio- or Video-only Clips, Multicam Clips or Synchronized Clips. As a pre-editing tool it does not process:
- Sequences from Premiere Pro, nor
- Compound Clips, Projects or Auditions from Final Cut Pro X.
Final Cut Pro X: Metadata View
The Lumberjack Metadata View for Final Cut Pro X provides more Time information than the default Metadata View.
Install the Metadata View from the Lumberyard Help menu.
Select the Metadata View from the pop-up menu in the Inspector.
Final Cut Pro X: Drag and Drop
Final Cut Pro X supports Drag and Drop of one or more Events, or a Library, for logging or story mode.
- Select one or more Events (or a Library), click and start dragging.
- Immediately press Command + Tab to move to the Lumberyard interface, and drop the Event(s) on the Lumberyard interface.
This is an alternative to exporting and importing XML for Final Cut Pro X only.
Lumberyard Keywords Mode
Keyword Ranges from logging within Lumberjack System are all uploaded to the Web app. Lumberjack's Keyword Mode merges the logged Keyword Ranges with XML from your NLE.
Import the media associated with this Event to your Project.
(Optional) Create multicam clips if you used Double System Sound or if you had multiple cameras.
IMPORTANT NOTE: Premiere Pro will not import a multicam clip if there is more than one clip on an angle. The reasons are unimportant, but it is a current limitation. Premiere Pro will export a multicam clip to XML but it will not re-import that same XML if it has more than one clip on an angle.
Note: Lumberyard uses the time-of-day of the media in the first angle in the multicam. Set whichever source with the most accurate time as the first angle in the multicam. (Remember you can drag the order after the multicam clip is created.) See: Get Accurate Time.
IMPORTANT: Media must be fully imported before exporting XML.
Before export, think about what you want the keyword ranges applied to and then select accordingly. Only selected items will be included in the exported XML.
• If you are Keywording just the clips, select the Bin(s) and export XML
• If you've created multicam clips, and only want to log the multicam clip, place the multicam clips in their own Bin and select that Bin before export. Otherwise string-outs will include both original and multicam clips for a very confusing timeline.
Select the Bin(s) you want to send to Lumberyard, and export XML to a convenient location, ready to import to Lumberyard.(such as the Desktop).
In Final Cut Pro X, import the media associated with this Event.
(Optional) Create multicam clips in Final Cut Pro X, or Synchronized Clips. For most purposes, Final Cut Pro X's multicam clips are more versatile than synchronized clips, even if there is only one angle of audio and one of video. Set appropriate video and audio angles as the active angles in the multicam.
Note: Lumberyard uses the time-of-day of the media in the first angle in the multicam. Set whichever source with the most accurate time as the first angle in the multicam. (Remember you can drag the order after the multicam clip is created.) See: Get Accurate Time.
IMPORTANT: Media must be fully imported before exporting XML. You can view the import progress in the Background Tasks window.
Before export, think about what you want the keyword ranges applied to and then select accordingly. Only selected items will be included in the exported XML.
- If you are keywording just the clips, select the Event and export XML
- If you've created multicam clips, select only the multicam clips and then export XML. Otherwise string-outs will include both original and multicam clips for a very confusing timeline.
In Final Cut Pro X you can create a Smart Keyword collection using the Type filter.
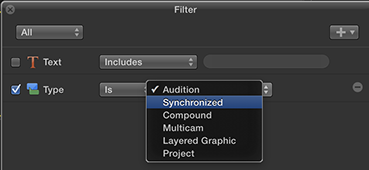
The Filter can be made into a Smart Collection by clicking on the 'New Smart Collection' button at the bottom of the window. The Smart Collection will appear as Untilted in the Smart Collections Folder. Rename to Multicam Clips (or whatever you prefer.)
Note: Metadata in the original clips, such as Content Created (time-of-day) and Camera Angle should be included in the Metadata View used to export XML for Lumberyard.
The easiest way to include this metadata is to install the Lumberjack Metadata View and select it in the Metadata Views popup menu when exporting XML.
- In Lumberyard, choose the Help menu and select Install Metadata View.
- Quit Final Cut Pro X (if it is running) and run Final Cut Pro X.
The Lumberjack metadata view is available in the Info panel of the Inspector, and in the Metadata View popup menu of the Export XML dialog.
Either export XML to a convenient location, or start to drag the Event(s) from Final Cut Pro X, then Command + Tab to the Lumberyard app and drop the XML on the Lumberyard interface. (A progress bar in Final Cut Pro X shows the XML being generated.)
Click the Import XML... button to import the XML exported from your NLE.
From the Lumberyard Event pop-up menu, select the matching Event from the Web app. Events are listed by most recent to oldest.
Set any adjustment to media time. (See the Correcting Time Offset Accordion below.)
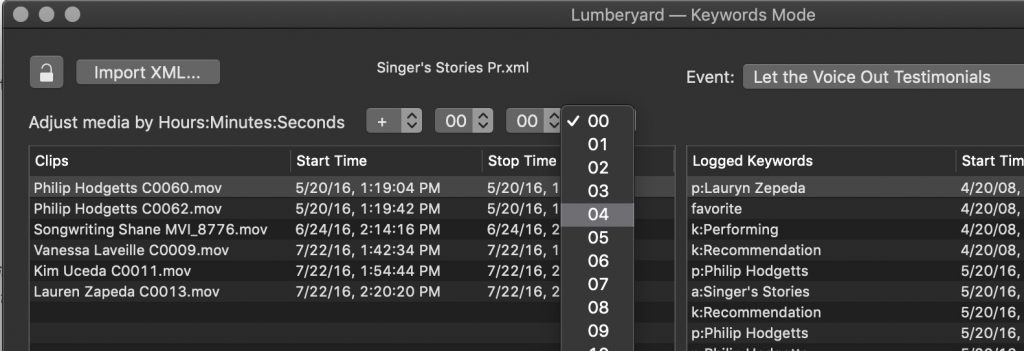
Keywords from a Logged Lumberjack Event are added to the Clips from the XML using Lumberyard’s Keyword mode. By default Lumberyard uses time-of-day set in the cameras to match media with its logged keyword ranges.
Some users may need to override this default behavior. In the Preferences panels Camera tab there are three options for the media file's content created time:
- most cameras set the content created when they start recording the media file, so this is the default
- some cameras set the content created when they stop recording the media file
- for cameras that lock to time-of-day SMPTE/EBU Timecode, this time can be used instead of the media file's content created time (these camera’s clocks will still need their date and time zone set accurately)
For short turn-around projects, there’s also the option to create selects string-outs. See the Lumberyard Story Mode Accordion below.
Unless you are using option 3 above (SMPTE Timecode), Lumberyard relies on UTC (Time-of-Day with time zone) to match media and logged keywords. To make this accurate the time set on the cameras must match the time of day used. Since it is easy to get camera times wrong, Lumberyard allows you to offset media times to better match logged times. As you make adjustments you will see the media times adjust. See: How to Get Accurate Time for tips on finding any offset necessary.
If you need to make an adjustment beyond the range available in Lumberyard, you have an additional option in Final Cut Pro X. From the Modify menu, select ‘Adjust Content Created Date and Time.’ If you select all the clips with the incorrect times and change just the date, Final Cut Pro X should change all the dates relative to their original start times.
Click the "Send to Final Cut Pro X" or "Send to Premier Pro" button to update Event or Project in your NLE.
Or click the "Send to Builder" button to add the logged Clips to a new Builder document. Keywords are added to Text Blocks in Builder after a Clip has a Transcript added.
Keywords are added to multicam clips and video clips in Final Cut Pro X.
The Keywords are added as Marker Ranges in to multicam clips and video clips in Premiere Pro.
There are also selects string-out options that you may want to explore before clicking Merge and Send to the NLE.
Lumberyard can create a string-out of selects based on Activities or Other Keywords. Each string-out is a Compound Clip (Final Cut Pro X) or Sequence (Premiere Pro) with the clips in its timeline strung out in time order.
There are four types of string-out checkboxes that can be used in any combination:
- each person's activities makes a string-out for each person with all their logged Activities (for example all the plays in a match by a specific player)
- each person's other keywords makes a string-out for each person with all their logged Other Keywords (for example a cut down of an interview to only the keyworded parts of the interview)
- each activity makes a string-out for each logged Activity
- each other keyword makes a string-out for each logged Other Keywords
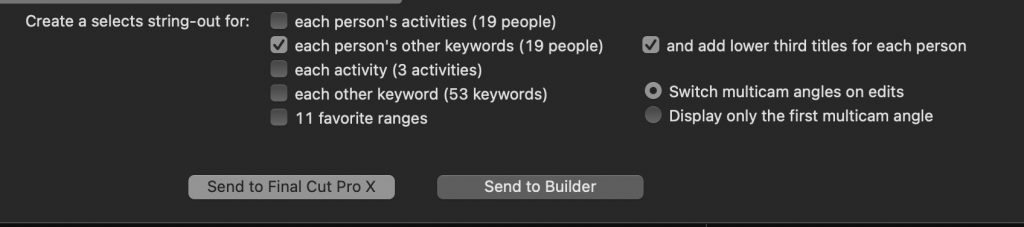
For example, if you wanted to create a selects string-out for all clips that have the Other Keyword “Insurance” click the "each other keyword" checkbox on. Lumberyard will only create a string-out if there are three or more ranges to add to the compound clip.
Note: The two people string-out options function differently from the Activity or Other Keyword string-outs. With People string-outs there is double-filtering going on.
For each Person their activities will be in the string-out, but not the activities from another person.
Similarly for a Person's Other keywords will include only Other keywords from that person.
Pro Tip: People based string-outs have some unusual applications. For example: if you want to just cut down a long, live shoot to the active moments, assign a "Person" (could be episode title or number) and add appropriate Activity or Other Keyword Ranges during the shoot. Then set Lumberyard for a Person/Activities (or Person/Other if you went down that path) and Lumberyard will give a string-out of the keyworded parts of the shoot.
Each string-out is tagged with the Keyword "String-outs" and can be found in that keyword collection in the NLE or inside a Bin called "String-outs". (String-outs are ignored by Builder.)
If you have created multicams before sending the XML to Lumberyard, the clips will optionally switch angles on each edit in the string-out to make it more “producer friendly” during playback (avoiding jump cuts). You can (and will) change angles as you create your edit from the string-out.
Note: You can create select string-outs from a single Event during the original Keyword mode, or from multiple Events of keyworded clips using Story mode.
Lumberyard can add a basic lower third title that identifies each person when they first come on camera in a Selects string-out.
To add a basic lower third title for each person, click the “and add lower third titles for each person” checkbox on.
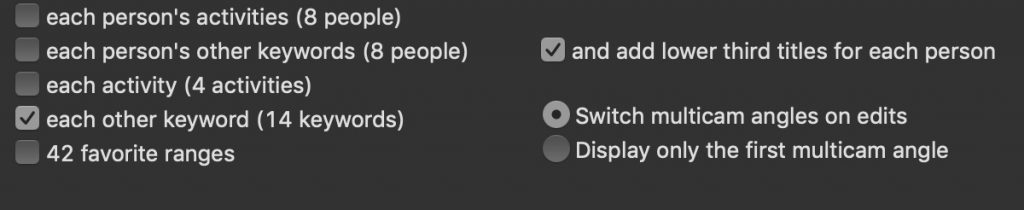
In Final Cut Pro X these titles will have the subrole “Lumberjack” so that they can be turned on or off globally in the Compound Clip.
In Premiere Pro the Titles are on a Track that can be selected or deactivated.
Note: In Final Cut Pro X you can drag a new Title design onto the title created by Lumberyard to update the appearance of the title (and animation) to the Title design that was dropped on the existing clip.
When you have made your Selects string-out choices, click the "Send to Final Cut Pro X /Premiere Pro" button to update the Logging in your NLE.
Lumberyard Story Mode
To meet the demands of projects that extend over long periods - typical for a documentary - and to provide more control over automatically creating string-outs, you can use Story Mode in Lumberyard to create string-outs from already logged footage.
When you load an XML into Lumberyard that has existing Lumberjack logged Ranges, then the Lumberyard interface will change to display Keywords from the XML file, and disables the Events pop-up menu.
Story Mode creates string-outs with the same parameters as during Keyword Mode. String-outs appear in Premiere Pro as Sequences, and in Final Cut Pro X as Compound Clips.
Most documentary projects are multi-year projects, and it’s not reasonable to wait until the end of all shooting to start logging. It is no problem to transfer the Lumberjack Logs to the NLE at the end of each shoot, when the material is imported to the NLE, but the full value of pre-edit string-outs can’t be obtained until at least part way through the project.
Lumberyard can, of course, create string-outs as each Event is logged, but in Story mode you have more control over the string-outs, as well as being able to build custom pre-edit string-outs from your already-logged material as it accumulates month by month.
To use Story mode, select the Bins or Events containing your already logged Clips and export XML for Lumberyard.
When Lumberyard detects that there are already logged Keyword Collections it will switch over to Story mode and display the Keywords from the logged Events.
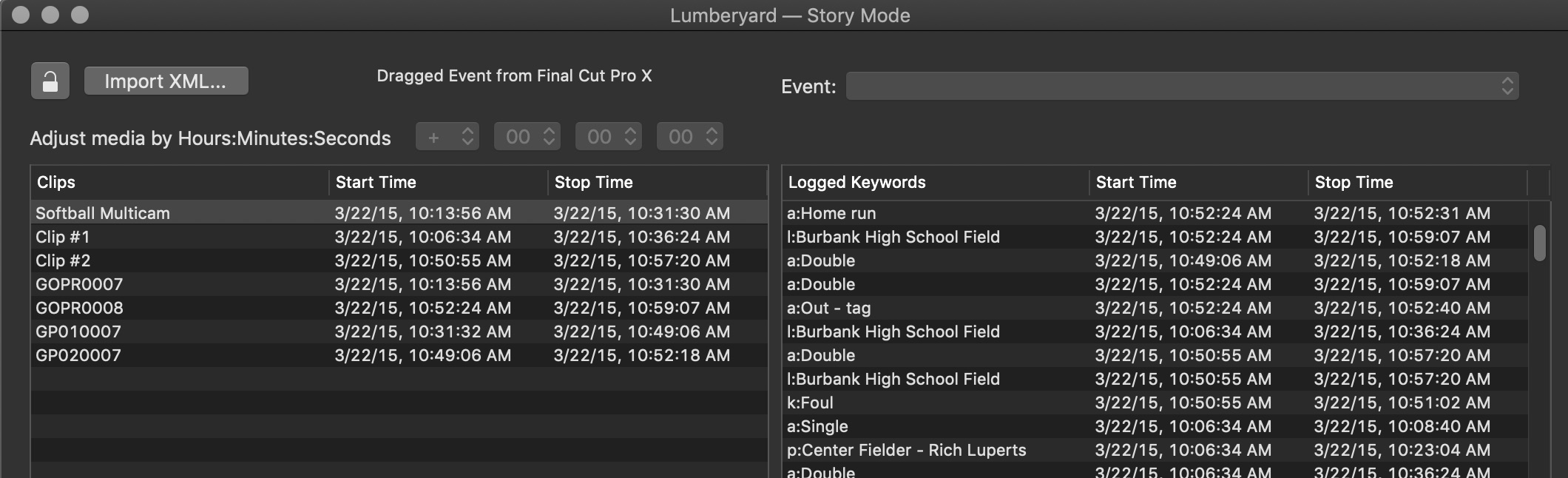
From here, make the selections for the Selects String-outs you need. Click the" Send to Final Cut Pro X/Premiere Pro" button to create a New Event in Final Cut Pro X with the String-outs Timelines to your NLE.
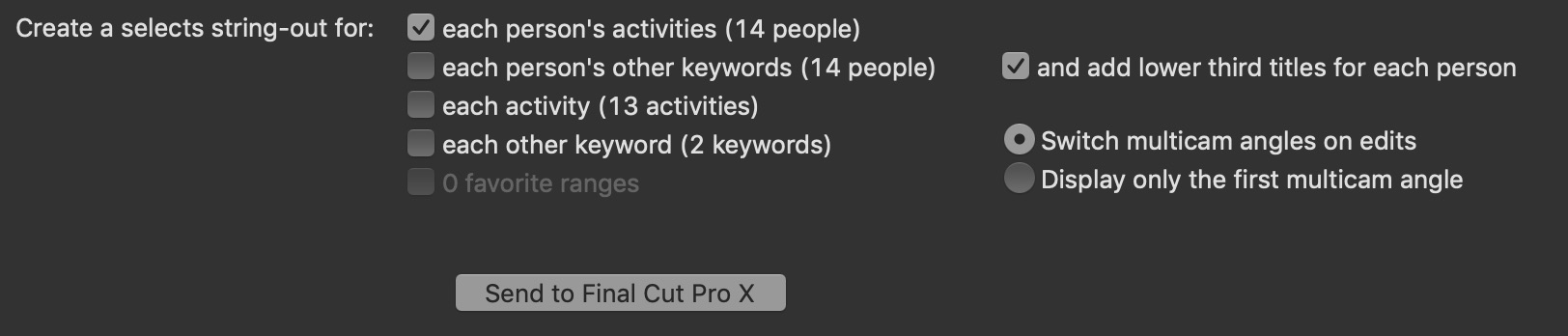
Note: Selects String-outs will only be created if there are at least three Keyword Ranges with that Keyword applied.
Lumberyard can add a basic lower third title that identifies each person when they first come on camera in a Selects string-out.
To add a basic lower third title for each person, click the “and add lower third titles for each person” checkbox on.
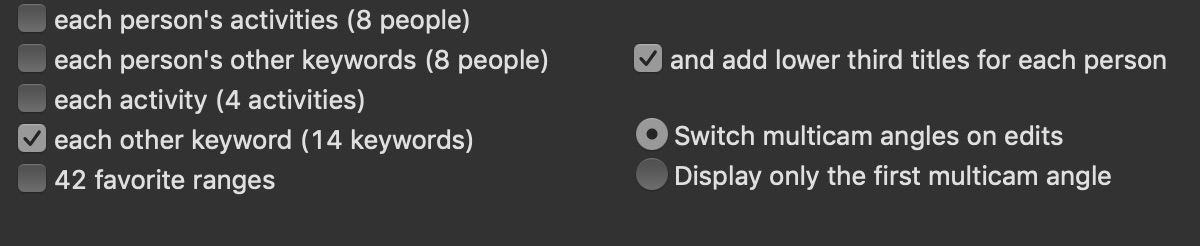
In Final Cut Pro X these titles will have the subrole “Lumberjack” so that they can be turned on or off globally in the Compound Clip.
In Premiere Pro the Titles are on a Track that can be selected or deactivated.
Note: In Final Cut Pro X you can drag a new Title design onto the title created by Lumberyard to update the appearance of the title (and animation) to the Title design that was dropped on the existing clip.
When you have made your Selects string-out choices, click the "Send to Final Cut Pro X /Premiere Pro" button to send the String-out timelines to your NLE.
Correct Time Offset
Obviously getting accurate time is important and we outlined some ways to achieve that in the Live Logging Help, but there are going to be times when the time of the camera does not match UTC time.
Lumberjack System has a way of correcting for inaccurate camera clocks (up to 99 hours). The biggest challenge to correcting the offset is to know what the offset between media time and UTC.
That is why our best practice recommendation is to shoot the screen of iOS Logger by each camera, as the first shot of the day.
Without that reference, it can be very difficult to precisely determine offset.
Be very careful to frame the shot first, making sure that the time display is visible, before rolling. The offset is easiest to calculate when you can compare the first frame of the clip (showing the Logger time display) with the time stamp of the media file for the same frame.
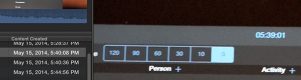
We have also had great results with Atomic Clock by CompuLab. The larger display image is easier to shoot. The Atomic Clock display time matches the Logger display time because both depend on the same atomic clock UTC.
In your NLE you can see the time stamp on the first frame of the Clip, and in the shot of the iOS Logger (or other) UTC at that time.
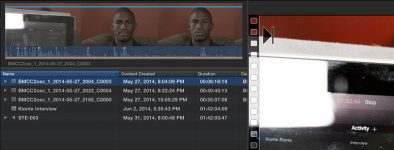
This is a particularly difficult example as the camera time was not directly set, being at its production default and showing May 27th at 9:05pm, while the shoot was on May 31st, starting at 1:40pm.
That's three days, 16 hours and 35 minutes earlier, or 88 hours and 35 minutes different.
Because the logged time is before the shoot time, the offset is entered as a negative. If it were the other way around, the offset would be positive.
Take the calculated offset from above, and enter it in the Adjust media by Hours:Minutes:Seconds pop-up menus.
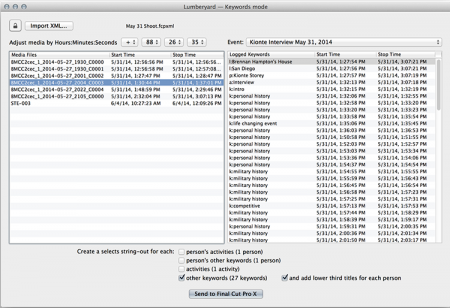
The offset was entered in Lumberyard and - as easy as that - the time offset is corrected.
